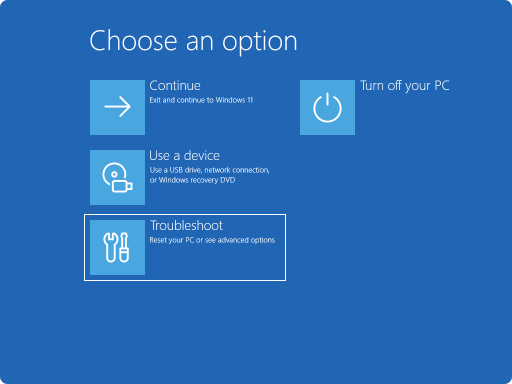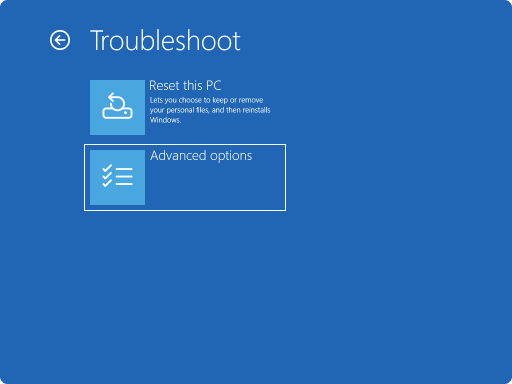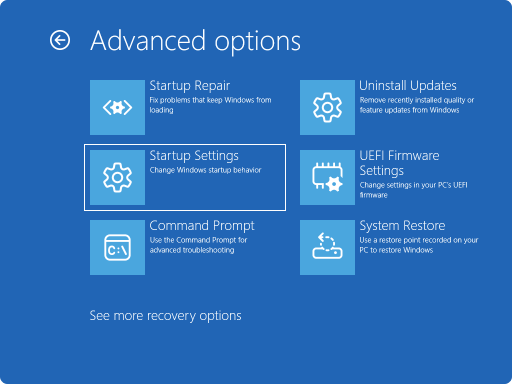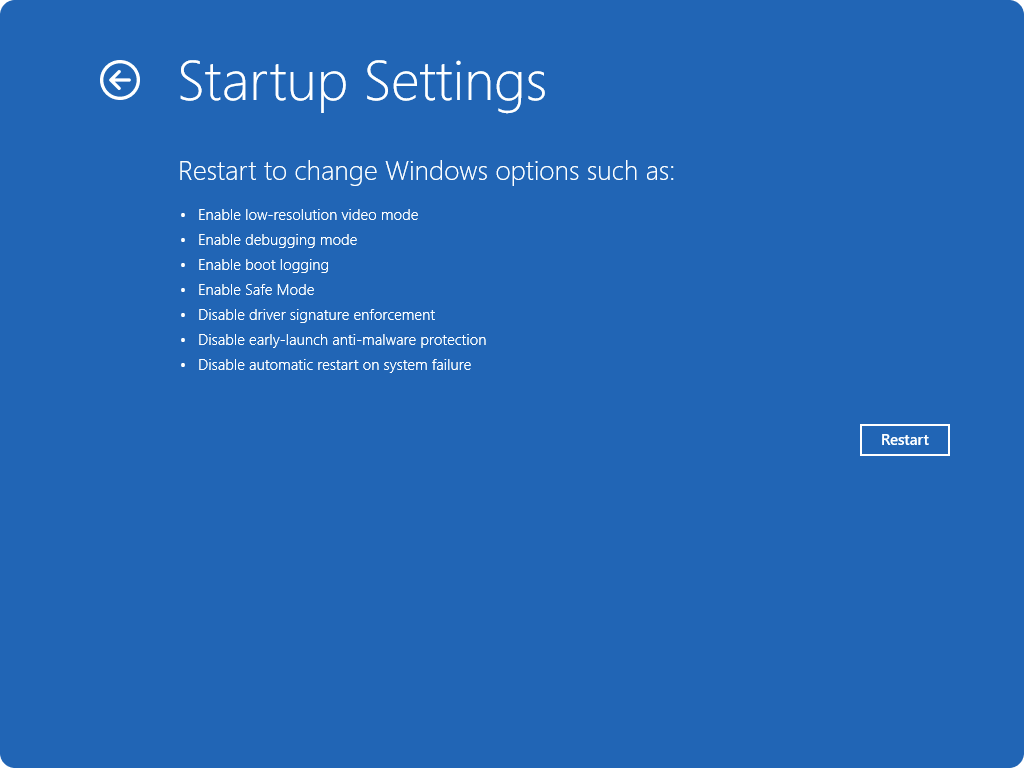Hai fiducia nei tuoi backup?
Non si riconosce mai la giusta importanza alle copie di sicurezza (backup). I backup sono essenziali per ridurre i danni dovuti ai guasti hardware e mitigano gli effetti degli attacchi hacker (fra i quali annoveriamo anche i software ransomware).
Sebbene siano disponibili molte soluzioni, predisporre una efficace e completa strategia di backup costituisce tuttora un'interessante sfida.
Perché i backup falliscono
I backup possono risultare inefficaci per varie ragioni, spesso dipendenti da cause finanziarie. Molte aziende, per ridurre i costi informatici, non eseguono copie di tutti i file essenziali o non lo fanno con la corretta frequenza. Anche organizzazioni che hanno predisposto sistemi di backup avanzati possono fallire nel verificarne il corretto funzionamento trovandosi in difficoltà quando si presenta l'esigenza del ripristino.
Un errore comune è quello di immagazzinare i backup su drive di rete: questi sono bersagli primari per i ransomware, al pari dei drive locali.
Anche il fattore umano (per esempio la cancellazione accidentale o volontaria) contribuisce al possibile fallimento dei backup.
Non sono da sottovalutare neanche i disastri naturali e gli incidenti in azienda o nei datacenter, specie se ubicati all'estero, che possono impedire l'accesso fisico/virtuale ai backup.
Di quante copie ho bisogno
Sotto questo aspetto è saggio essere un po' paranoidi. Negli ultimi dieci anni il bilancio fra costo e protezione si è sostanzialmente modificato, questo sia per la disponibilità di spazio in cloud a basso costo sia per l'ampia scelta di soluzioni su misura.
I backup devono essere pianificati con una frequenza sufficiente a garantire la possibilità di ripristinare le più recenti versioni dei file vitali per l'azienda.
A questo fine si utilizzano spesso due indicatori chiave: il Recovery Point Objective (RPO) ed il Recovery Time Objective (RTO).
L'RPO indica il massimo tempo che deve intercorrere tra la generazione di un'informazione e la sua messa in sicurezza e, conseguentemente, fornisce la misura della massima quantità di dati che il sistema potrebbe perdere a causa di guasto improvviso.
La frequenza dei backup viene impostata in base a questo indicatore.
L'RTO è il tempo necessario per il pieno recupero dell'operatività di sistema / processo.
RTO e RPO sono parametri specifici dell'azienda e dipendono dal tipo di dati, dalla loro importanza, dai costi di ripristino...
Spesso, alla crescita di un'azienda e della sua infrastruttura IT, non corrisponde un adeguamento delle regole e dei compiti legati ai backup. Questa negligenza comporta il rischio di perdita di dati o di prolungati downtime.
Non archiviare solo i dati
La costante minaccia dei ransomware comporta la necessità di ripristinare interi sistemi nello stato che precedeva la loro infezione.
I ransomware possono paralizzare svariati servizi critici: email, stampa, sistemi CAD, terminali di pagamento...
Per contrastare questo rischio è necessario effettuare copie (immagini) dell'intero sistema. I backup incrementali permettono il salvataggio della sola ultima versione di sistema, risultando così efficienti e, nel contempo, efficaci.
Una strategia a più livelli
Per migliorare la protezione e l'affidabilità, è richiesta l'adozione di una strategia di backup a più livelli.
Si parte da un'attenta valutazione dell'infrastruttura aziendale al fine di identificare dati, sistemi e file. Questo processo comporta anche la necessità di individuare le dipendenze fra sistemi informatici.
Il passo successivo consiste nel definire RTO e RPO.
Si possono quindi determinare i requisiti hardware: sistemi di storage, server, tape ed altri componenti/infrastrutture.
Fondamentale per ridurre il fenomeno del
singolo punto di fallimento è la regola 3-2-1. La regola è semplice: bisogna mantenere almeno
3 copie dei dati, mantenendone
2 su media differenti ed averne a disposizione 1
offline.
Ulteriori miglioramenti richiedono:
- verifica regolare dei backup. È cruciale assicurarsi che il sistema stia funzionando come previsto e controllare che le copia siano integre e ripristinabili;
- segmentare la rete ed adottare air gap. Gli air gap contribuiscono a proteggere l'integrità dei dati e limitano il rischio di attacchi via rete;
- cifrare le copie. In questo modo anche accessi non autorizzati non comprometteranno la sicurezza;
- formazione del personale. Questo punto, come sempre, è vitale quanto sottovalutato.
Estratto da The Dangers of Digitalization, and the Importance of Data Backup (Alex Vakulov, CACM 505/2024 VOL. 67)